✅ Family Tree Maker Backup and Database Maintenance Procedures
This post is a continuation of my Genealogy Go-Over Journey overview post. The “Table of Contents“ is provided at the bottom of this post as well.
For my genealogy software I typically use Family Tree Maker (I’ll abbreviate as FTM frequently) by MacKiev. I use other software for various things (other reports, comparison of files etc.). For my daily work, however, it’s “FTM”. Family Tree Maker’s family tree comprises a database and a media folder. The database requires regular maintenance, and both the database and the media folder need regular backups. This post will outline the steps for performing built-in maintenance and backups, as well as give some tips for backup routines and storage procedures.
The Technical Stuff
As of version 2019, FTM does not have a separate default location of backups. The only location you can choose is the “Default location for a new tree”. This is found under Settings – so Tools|Options in Windows or Family Tree Maker|Preferences on a Mac.
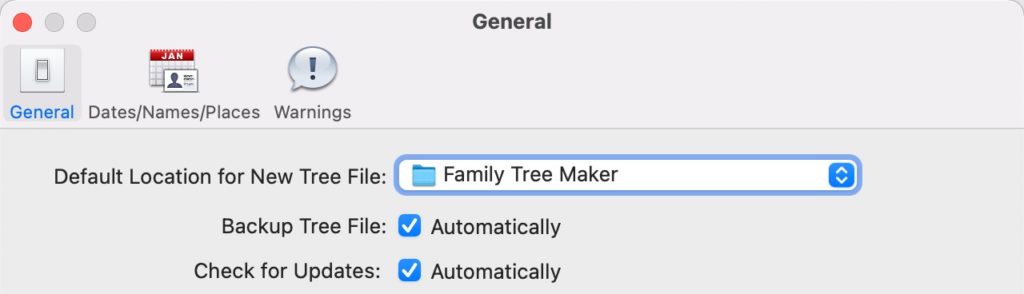
Default New Tree Location
I don’t know about you, but I create a new tree “occasionally” (more-so in this particular go-over exercise), but I create backups multiple times a day. I do not wish to backup my FTM trees into the same folder as the actual tree, but since FTM has no “default backup folder”, I would need to change this location every time I backup my tree. I opted instead to change the default tree creation folder to my backup folder, and then choose the “tree” location on those rare occasions when I’m prompted to save a new tree.
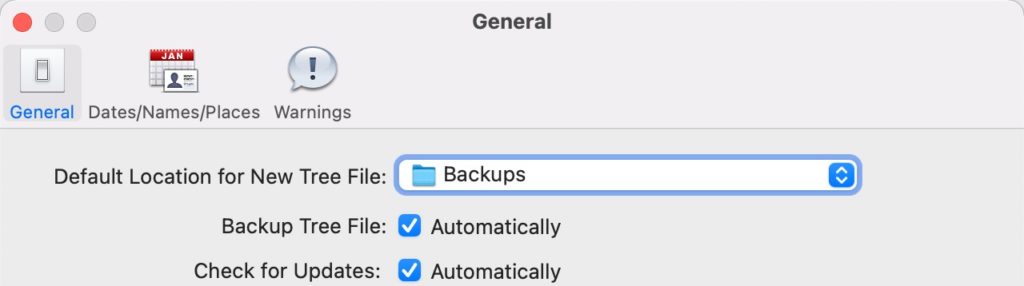
Location changed to Backup folder
Family Tree Maker reportedly uses a database called SQLite. It is a single user database, and is rather robust. The database is encrypted, so it’s impossible to use database tools to manipulate the data yourself. For the average user, that’s not even something they think about. For those of us who work with databases, we sure wish we could do some database manipulation from time to time. But I digress.
FTM (and user groups) recommend that you “compact often”. Some suggest doing it many times a day. I personally do it before syncing with Ancestry, and if I notice something “odd”. You compact by going to Tools|Compact File.
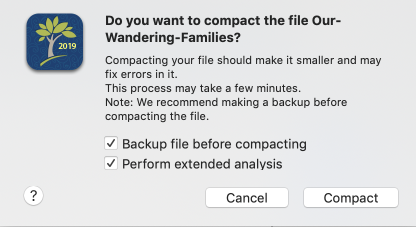
Compacting Your Database
When you choose “compact” you are given two optional choices: “Backup file before compacting” and “Perform extended analysis”.
MacKiev doesn’t really give any technical details as to what “Perform extended analysis” does, other than it “looks for and attempts to fix errors”. So in this case, the program is “optimizing”. Since it’s a proprietary system, we can only go by what MacKiev writes about the database management system, and speculate. In any event they previously admonished users to compact the file multiple times until it shows “0.00% compacted” in the results screen. As of version 2019 (24.2), they simply say one compact should do the trick.
When you choose to “Backup file before compacting” you can set the location for the backup, and choose whether to backup the media as well. I’ve set my “tree creation location” to my backup folder as described above, so I need not change this each time. Also, because of my other backup methods (described below), I rarely backup media with the FTM backup procedure. I have all of the media in multiple backups, and see no real benefit in duplicating the media over and over and over in FTM backups.
How often to backup?
I’ve been in the technical field, working with databases, for over 30 years. How often to backup ANYTHING has always been a challenge. However, in the corporate world, we generally kept backups in this schedule:
- Daily backups for a week
- Weekly backups for a month
- Monthly backups for a as long as our retention policy stated (or was perhaps mandated by law) – default of 12
- Annual backups forever (or within your reasonable policy).
This would mean that you would have 12 backups for each year – one for each month, and in the current month you would have as many as 11 backups. 4 weeks, and 7 days. Since a 5th week is never a “full week”, it would generally just fall into the month backup. As you will see below, my backup strategy keeps many more than these, due to cloud storage abilities and routines.
Where to keep your backups?
Your backups should not all be in the same place. You might use a combination of local hard drive (the one on your computer), external drives (a USB drive or Network Attached Storage), offsite location, and cloud storage.
In the “corporate” example above, we would have the daily backups placed into a fireproof safe, the weekly backups taken to a separate building, and the monthly backups put into a safe deposit box. Some of this has become less difficult over time. My backup routine is the following:
- Most daily backups (which are often more than once a day) are to my local drive. This is fast and easy.
- I have a Network Attached Storage device (known as a NAS) that allows me to backup to a separate drive here in my home. This could also just be a USB drive. If your computer is a desktop, sitting on a solid desk or table, this USB drive can be attached all of the time, and used for the daily backups. However, if like me, you use a Macbook or laptop, you will want to be more careful with the USB drive, and only attach it when you are using it to avoid damage to the drive by accidentally swinging it around with the computer! (Hmm – wonder why I mention that – yep – been there, done that!).
- I use pCloud Drive (which is similar to Dropbox or even iCloud). pCloud is a “mirror” of my hard drive, so when a change is made locally, it is reflected in the cloud. Because backing up open databases is tricky, a process like pCloud or Dropbox should generally not be used to backup “live” databases (i.e., they are open right now, and you are working on them). See the “Hazel” discussion below to see how I always have a maximum of 30 minutes worth of changes to need to backup. To maximize the amount of space I need to purchase on pCloud.com, pCloud Drive backs up everything in my “documents” folder on my Mac, and can be set on Windows to do the same.
- I also use iDrive backup as a daily backup of my “home” folder. Thus it is backing up all “documents, downloads, music, videos, pictures”. It is not backing up the operating system. I use other processes for that, referenced below.
- I use TimeMachine for Mac to make routine backups of my operating system, to ensure that I could restore my entire Mac in just a few hours should the hard drive fail and need to be replaced. I do this to my NAS, but it could also be backed up to a USB drive.
In an earlier article I outlined some of the automation tools I use for my Mac, and how some of them perform specific tasks relating to my genealogy work. I use Hazel for Mac to automate the rotation of my backups. Here’s the process I use there:
- First for “frequent” backups of a tree I’m working on actively. I usually only do an actual “local” backup once a day, or before I sync with Ancestry. Somedays when working on a cleanup, I sync with Ancestry frequently. Other times I might only sync right at the end of my work day. But let’s say even though I’m not doing “major” changes, I do a lot of little things that would be difficult to remember if something went wrong, For those I would LOVE to have automatic synchronization with pCloud, but since FTM is a database, I’m loathe to risk it. So, Hazel, running in the background (always), looks to see if and .ftm file in my Family Tree Maker folder has change in the past 30 minutes, and if so, copies it to another folder (I call it FTM CYA). Then because it’s not in use, pCloud is happy to sync it pretty much immediately, and will never cause me trouble. I chose 30 minutes because pCloud is fast enough to synchronize even my largest tree file in about 10 minutes tops, and there would never be any conflicts there.
- When I perform a “local” backup, I place it into a specific folder under my Family Tree Maker folder, called “backups”. Depending on how much work I’m doing for that day, I will have 1 to as many as 10 backups in that folder. I simply append a letter to the name for each consecutive backup. These backups are actually being put into pCloud as the day progresses. Since pCloud is a “mirror” of these folders, however, they will eventually be removed from pCloud and need a more permanent home.

Backup files
- Every night, an iDrive backup is made while I sleep. As an aside, note that I’m in Central European time, which is 9 hours ahead of the iDrive timezone of US Pacific Time, so these are indeed the same files, shown in two different days on iDrive and the same day on my Mac.
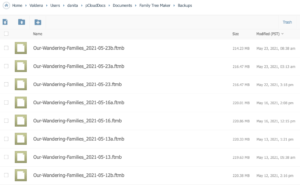
Cloud copies of Backup Files
- These backups remain in the backup folder for 2 days, in order to ensure that they are copied to iDrive, and then Hazel for Mac moves them to a folder I have called “deletable”. I use the deletable folder for ANY temporary items that I don’t want to forget to delete later. My downloads go into this folder, when I’m editing a photo that will later be copied into Family Tree Maker, I place that photo there. Any items that are transitory or “stale” go into this deletable folder, and stay there for 7 days so that I can easily access them.
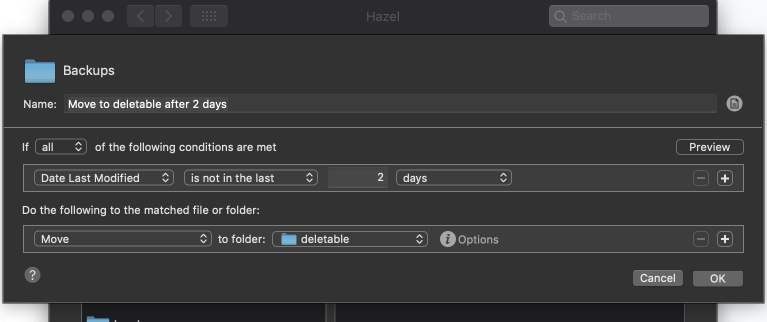
Hazel’s Routine
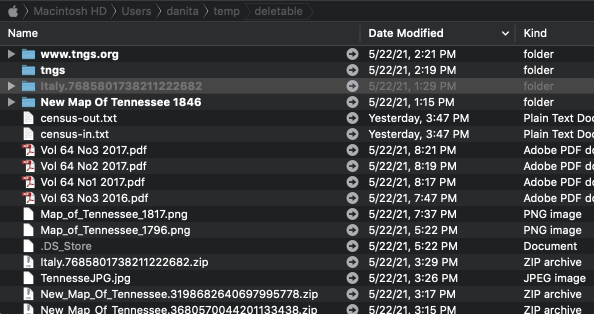
My deletable folder
- Each day, Hazel for Mac also moves any item 7 days old or older into the Trash, where it will generally remain another 7 days. In this way, I have local access to a lot of backups, and then they are accessible in the cloud indefinitely.
I have outlined my backup routines as an example for you. Come up with routines that make sense for you and fit your work habits, equipment and cloud subscriptions.
Okay! We’ve got a plan in place for our Go-Over. Next up, we start the work!
Here’s the Table of Contents so far!
- ✅ A Genealogy Do-Over/Go-Over Tale
- ✅ My Genealogy Tools
- ✅ Genealogy Goals for the Go-Over and Beyond
- ✅ Defining Important Tasks for the Go-Over
- ✅ Family Tree Maker Backup and Database Maintenance Procedures
- ✅ Exporting the first branch for my Go-Over
- ✅ Defining and Cleaning Place Names in Family Tree Maker
- ✅ Defining and Cleaning Media – General
- ✅ Cleaning Sources – General
- Cleaning Sources – Census Records
- Cleaning Sources – Find a Grave
- Cleaning Facts
- Cleaning Place Names in Family Tree Maker
- ✅ Merging your next branch into your new tree – Family Tree Maker 2019
- ✅ How Wikitree changed my FTM processes

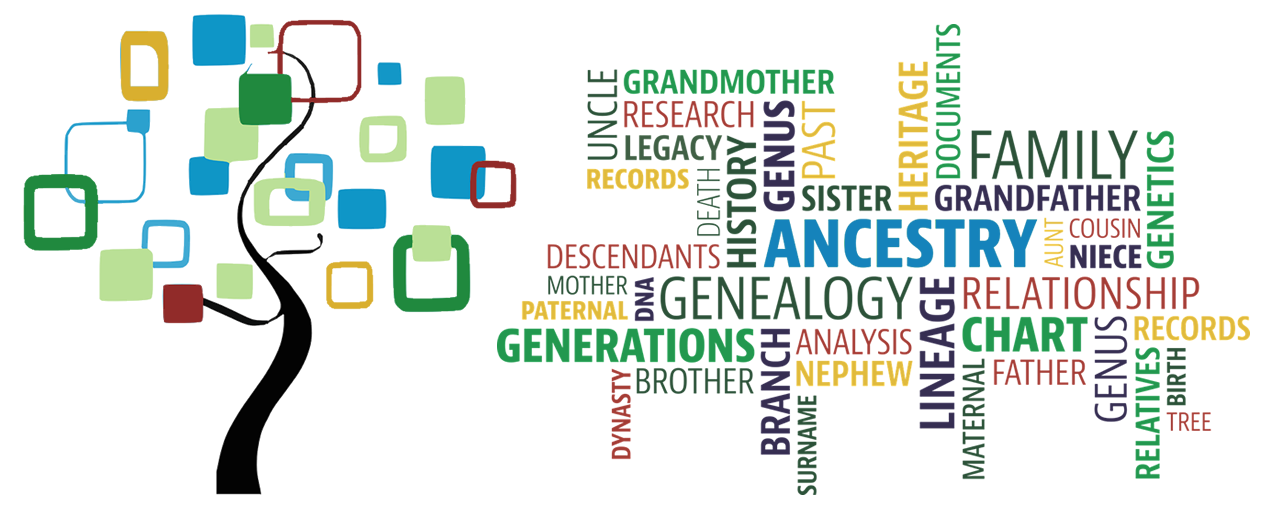
Comments
✅ Family Tree Maker Backup and Database Maintenance Procedures — No Comments
HTML tags allowed in your comment: <a href="" title=""> <abbr title=""> <acronym title=""> <b> <blockquote cite=""> <cite> <code> <del datetime=""> <em> <i> <q cite=""> <s> <strike> <strong>