✅ Merging your next branch into your new tree – Family Tree Maker 2019
This post is a continuation of my Genealogy Go-Over Journey overview post. The “Table of Contents“ is provided at the bottom of this post as well.
Well, it’s been a long time since I started this process. I began the first part of my tree cleanup back in March of 2020 during our first Covid-19 lockdown in Italy. Here it is over 18 months later, and I’m still at it! I’m currently ready to export line 7 of 8 in my family tree for my Go-Over. If you remember back in Exporting the first branch for my Go-Over, I had over 4,000 people in my Matlock line (line 5 in the sequence) – they took a good six months of work to clean up. I’m hopeful that having learned a lot through the process, these last two groups of my family will not be as time consuming.
Oh, I also cleaned up my husband’s Italian family, but I had built his family tree almost from scratch from original church records up here in the Italian mountains, so there really wasn’t all that much to “clean” for him. Once I finish my 8 Great-Grandparents, I will still have my ex-husband’s German family to import, and then do a comparison to see if there are disconnected people who I want to bring into my master tree. So, I suspect I still have a year before this task is completely finished 😱 – that will mean a good two years to just do a “go-over” I shudder to think what a true “do-over” would have meant! Of course, it’s a never-ending process, and I’ll be working on this tree until I’m in my 90s, God willing!
Anyway, time to move on with learning to import YOUR second branch. I’ll use my seventh to demonstrate 🙂
Now it is time to MERGE in the next branch. Back in Exporting the first branch for my Go-Over I showed you how to create export groups for your 8 Great-Grandparent lines. I will go back now and export the 7th line in my family tree.
If you remember, I created filters for all of my 8 Great-Grandparent lines. Thus, for this export, I simply go to File|Export and click on Saved Filter for the Export List. I will choose my next ancestor. For me, it is “Export Oakley”.
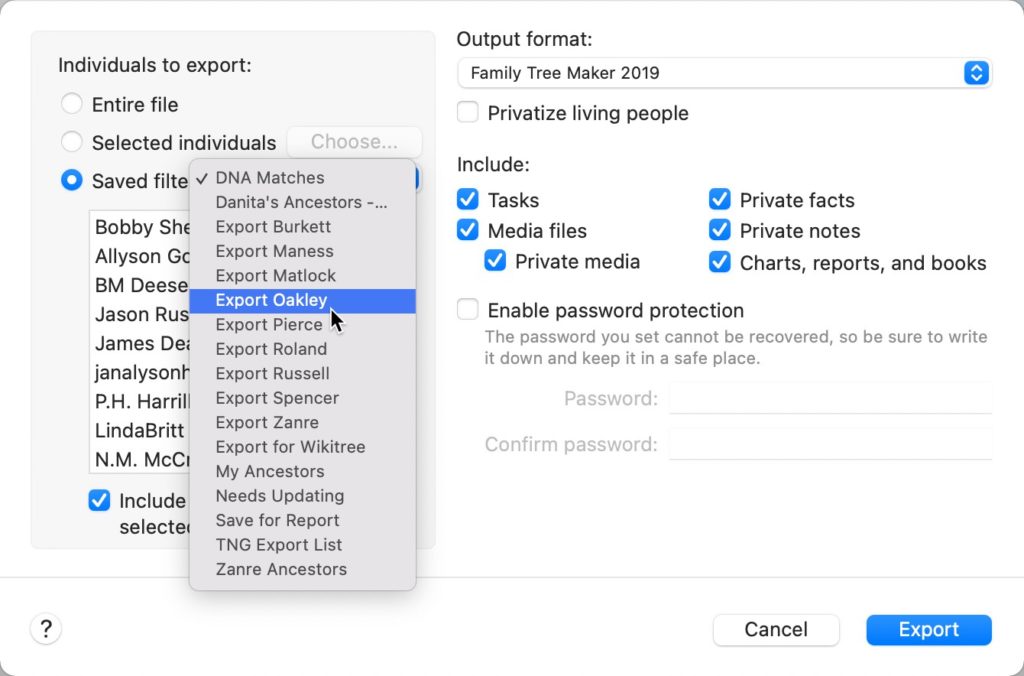
Select Filter for Export
I should be able to just leave all of the items at the defaults, and click Export at the bottom right.
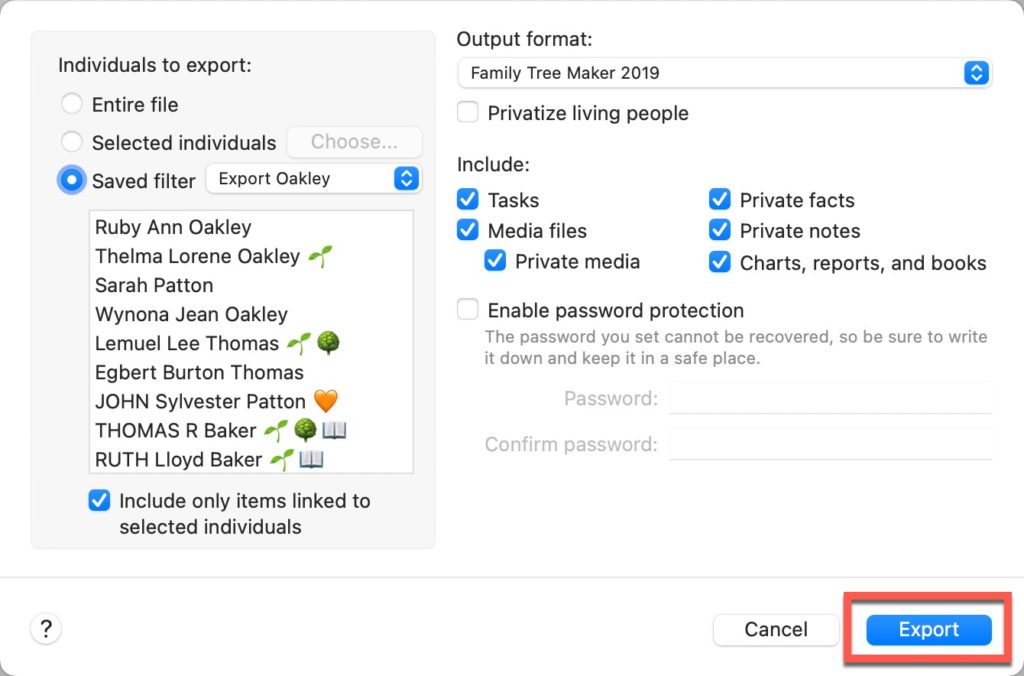
Export the group
Choose a location for this file, remembering that in this case you are creating a “backup” file that will be restored into a new tree. It can be anywhere and named anything you like. I have named mine ExportOakley.
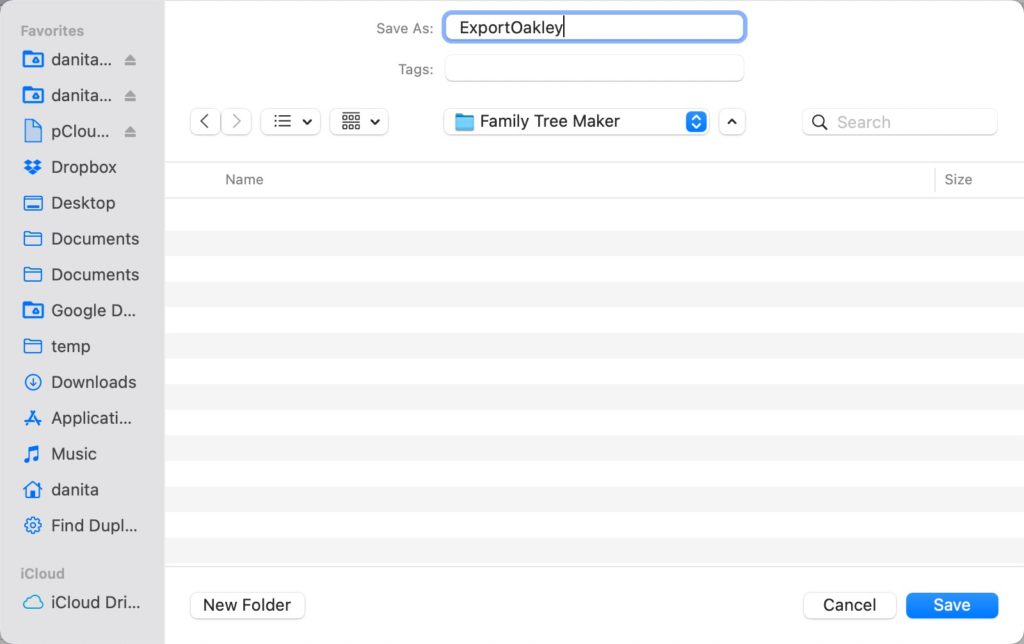
Save your Export Tree in FTM Backup Format
As the file is exported, you will see a status box. Once finished we will move on to “restoring” this file.
From the Menu choose File|Restore and browse for the backup file you just created and choose Open. You will be prompted for a location for this new “tree”. Remember that unlike our first export, which essentially created our new master tree, this is a temporary tree only, and you can place it anywhere you choose. I will put it in my “deletable” folder that I use for temporary/transitory files.
You will receive a prompt asking if you want to search Ancestry automatically for hints – this is unnecessary for this tree.
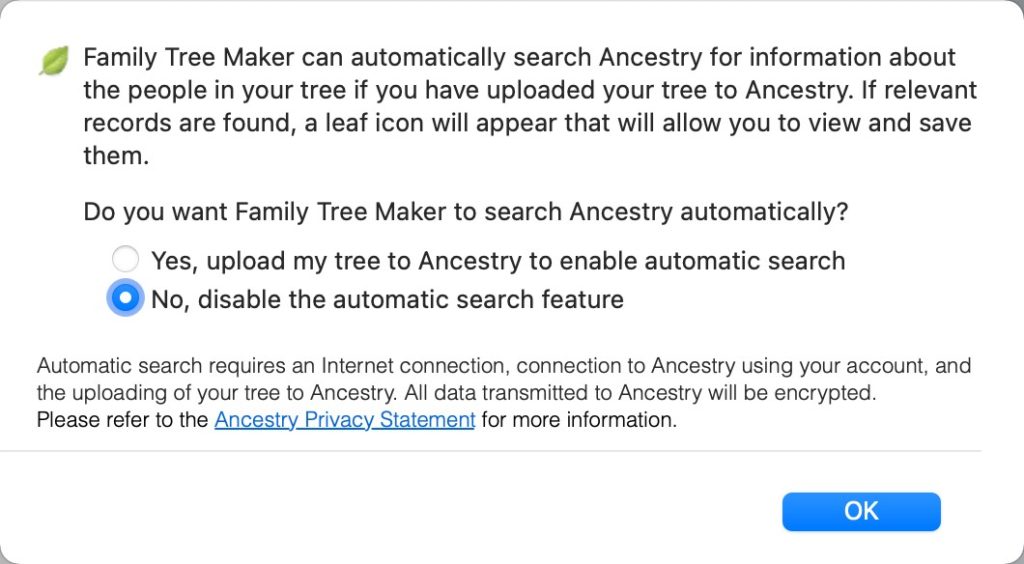
Decline searching Ancestry for this tree
The new tree will be opened in Family Tree Maker, ready to be “prepared” for the merge.
Syncing with Ancestry.com: Marking Media “Private” Before the Big Sync
I sync my trees with Ancestry.com. I want to make this process as easy as possible for the first sync after a merge Generally, the most difficult part of syncing to Ancestry after importing many users (in some cases I’m importing over 3,000 for a branch) is the media uploads. I’ll avoid this in the beginning by marking all of the media “private”. This prevents Family Tree Maker from uploading the media files until I am ready. Since I have a process for verifying the media (see Cleaning Media – General) during my Go-Over, I can turn off the private flag for media as I have completed the work verifying it, thus allowing the media to upload in smaller batches. This keeps any particular sync session with Ancestry from having a large number of media items to work with. Using this process, I’ve also found that there is media I simply do not wish to upload to Ancestry, and I will continue to keep it private in this tree.
So, here in my “ExportOakley” tree, I am going to the media tab, selecting all (Edit|Select All), right-click and Mark Private.
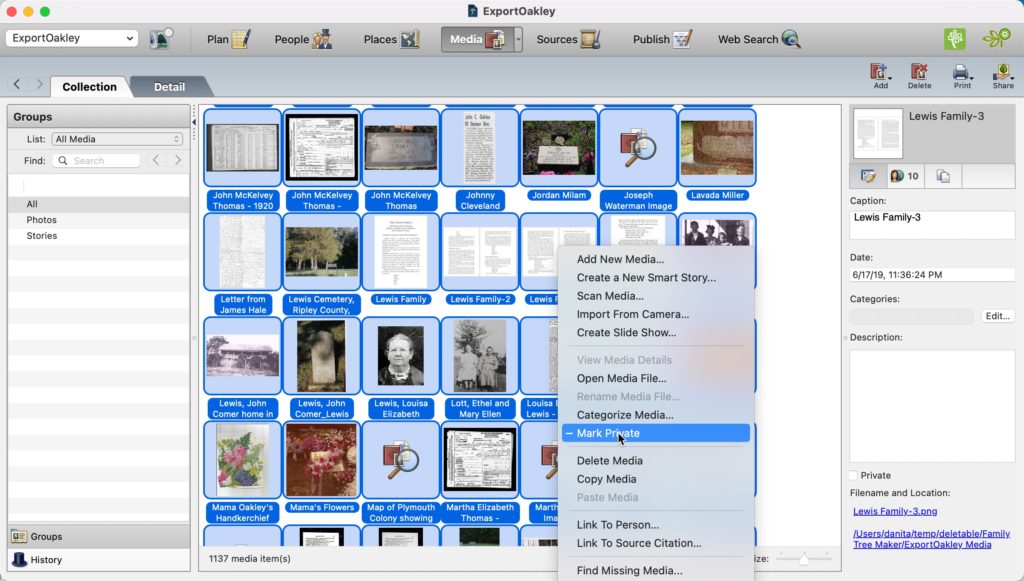
Mark all Media private
I notice that there a few “unfound” media in this export. This generally means that the media was already missing in the master tree. Now would be a good time to try to resolve these. You can also find out more about this in the Cleaning Media – General instructions.
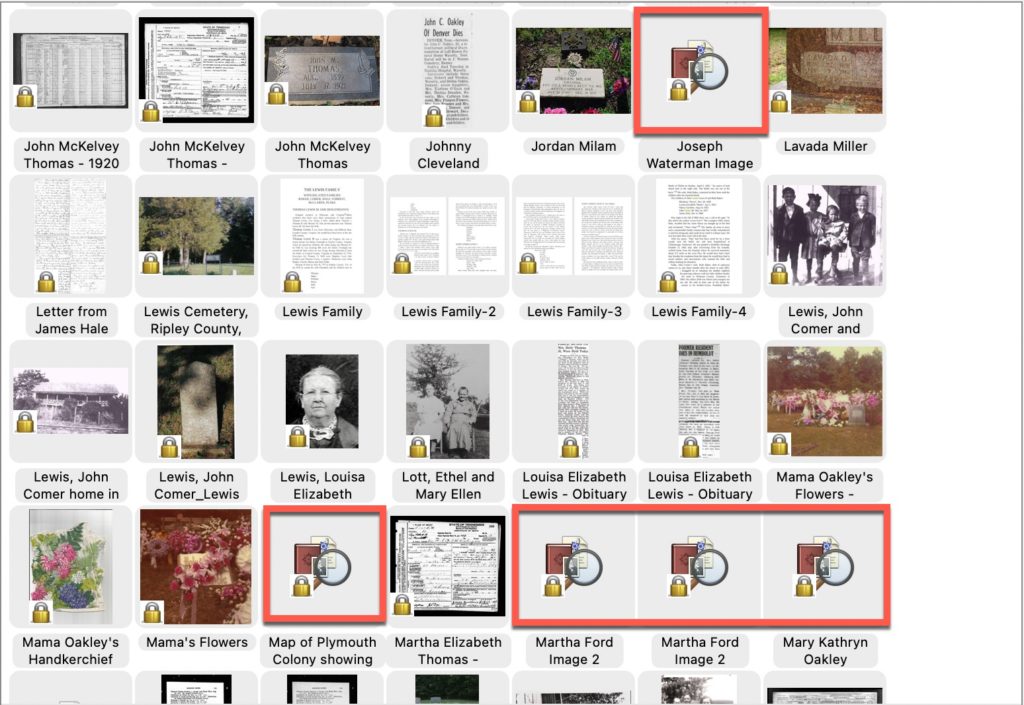
Some missing media
I will not do any further “clean-up” on this tree. I will do all of the clean-up in context with the rest of the family in my Our Wandering Families master tree.
Just to see what I’m bringing in, I have jumped over to the “Plan” tab, and I’ve clicked on the “More” button to get an overview of all of the items that I will be merging into my Our Wandering Families tree from this tree.
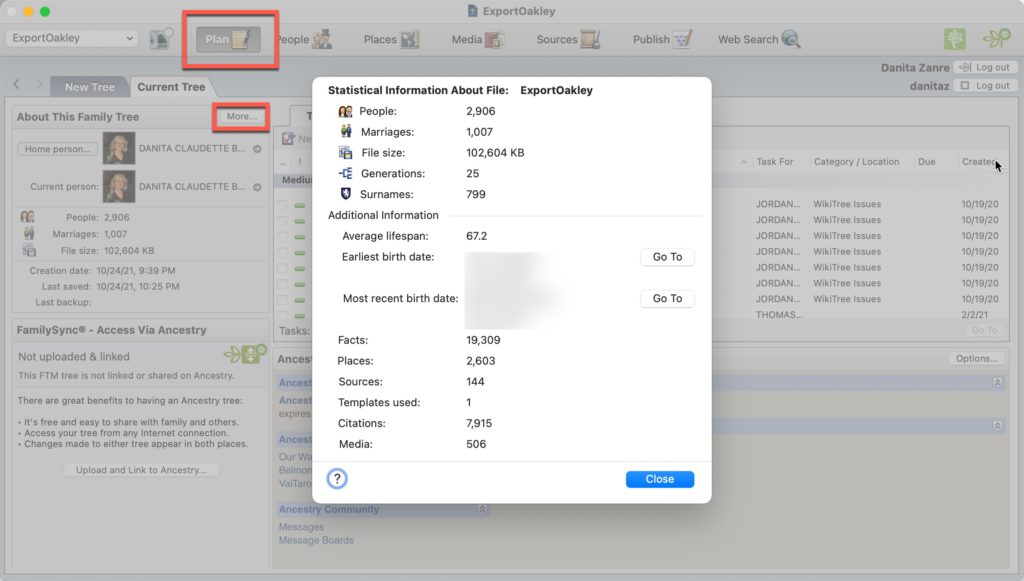
Stats from Import Tree
Interesting stats to keep track of as you move forward. I then need to close this tree so that I can merge it into my Our Wandering Families tree. The import tree cannot be open during this merge process.
Over in my Our Wandering Families tree I will also check out the stats in the Plan tab to see what it looks like BEFORE the merge.
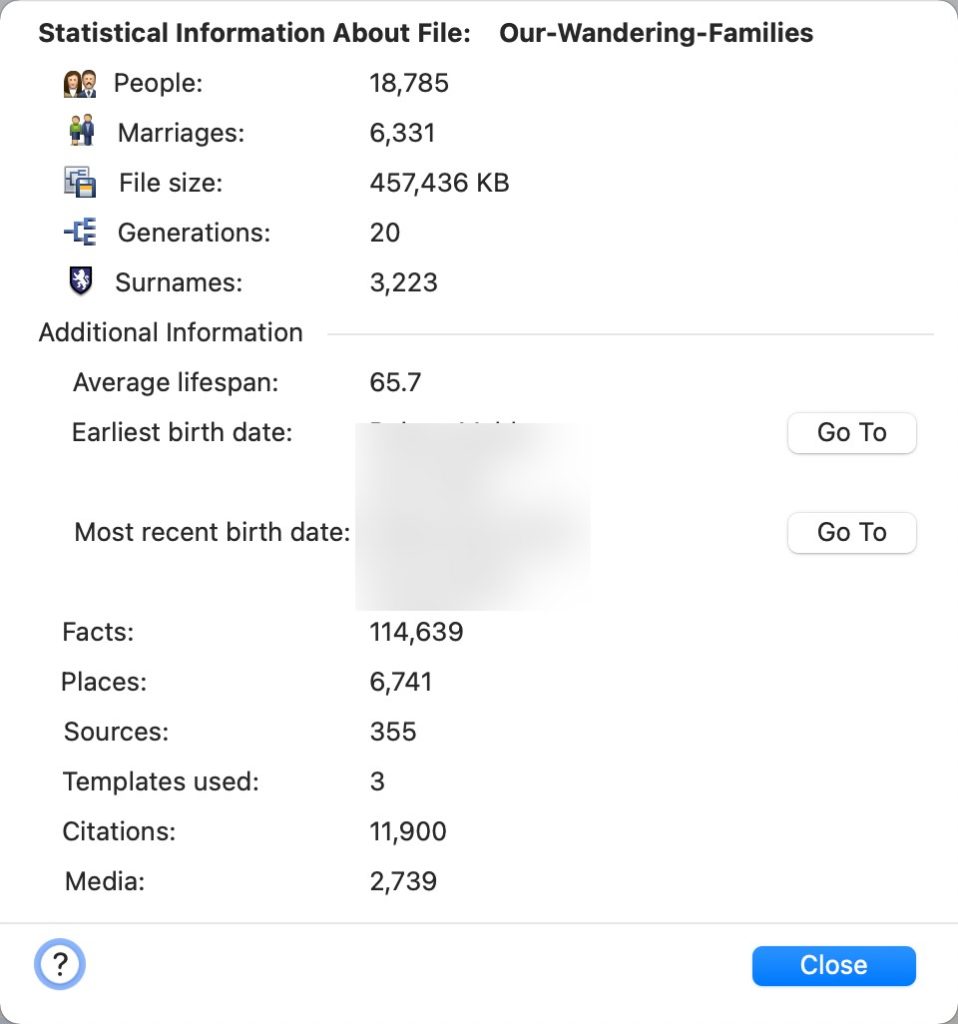
Our Wandering Family Stats before this import
Also, before I merge the new branch into my master tree, I will do some quick database maintenance on the master “Our Wandering Families” tree.
From the Our Wandering Families tree, I will choose Tools|Compact File.
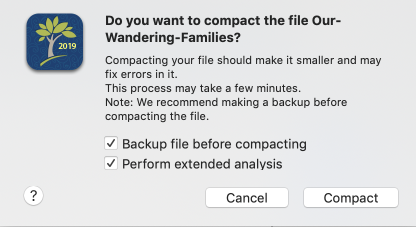
Compacting Your Database
Choose both Backup file before compacting and Perform extended analysis. I usually uncheck the “backup media” option on the next screen.
Finally, I’ll also do one last sync just to be “up-to-date” on Ancestry before I merge in the new people.
Now that the tree is backed up and synced, it’s time to merge in the new branch. Just for good measure, we will compact the ExportOakley tree too. Then the new branch tree (ExportOakley for me) must be closed before it can be merged.
In the Our Wandering Families tree, I need to choose File|Merge. I will be warned that I should create a backup! I’ve already done the backup, so I’ll just choose Merge Now.
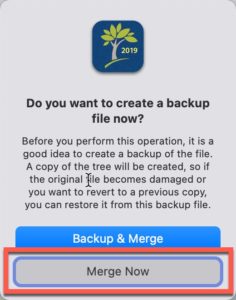
Read for the Merge
I will be shown the file browse dialog box to go find my ExportOakley FTM file.
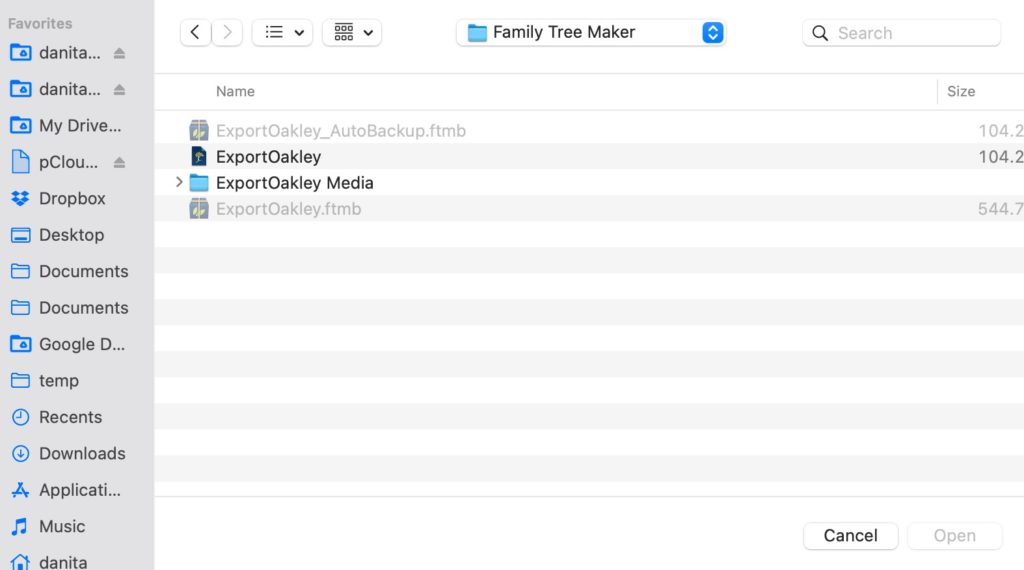
I will be shown the merge dialog. I do not make changes under Advanced Options. Over the years I’ve attempted to “tweak” these options, but I cannot see that it makes a discernible difference in my merging efforts!
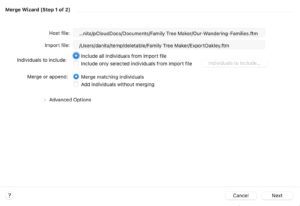 I will include all individuals, and I will merge individuals that FTM feels are matches. This is where the fun starts!
I will include all individuals, and I will merge individuals that FTM feels are matches. This is where the fun starts!
When I click Next, FTM will go through the process of trying to determine if any of these people already exist. And of course they actually do! For example, in this case, this is for my mother’s maternal grandfather. My mother’s paternal line has already been added to this tree. Thus, my mother exists, as do I, my children, etc. For maternal lines, this would also mean that all of that specific great-grandmother’s children, grandchildren, etc. would already have been brought into the tree with her husband’s family. This might mean that great-aunts and great-uncles, and their offspring are also in my tree. This will include all of my first and second cousins, and my own spouses and children in that line! So I should not be surprised to see a good number of “matched” people to sort through.
It may take awhile for this matching process to complete. You will see a status bar during the process.
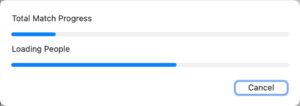
The matching dialog
Depending on the number of people being compared, this can take a very long time. Be patient!
Once this completes, I am presented with a list of possible merges. The items with a ⚠️symbol mean that FTM believes these to be the same people, but there are discrepancies between the existing data in my master Our Wandering Families tree and the import tree coming from ExportOakley. I need to check EACH of these items to see what the problem is. Since I’ve already “cleaned up” many of these people, I could also uncheck the “Keep sources” boxes on the right. However, if you have continued to work in your older tree (as I have – I needed to update things for my Mother’s side of the family, even as I was cleaning up my father’s side in the Our Wandering Families tree), you may decide to keep those sources, and just use it as another opportunity to look at all of your “close relatives” again.
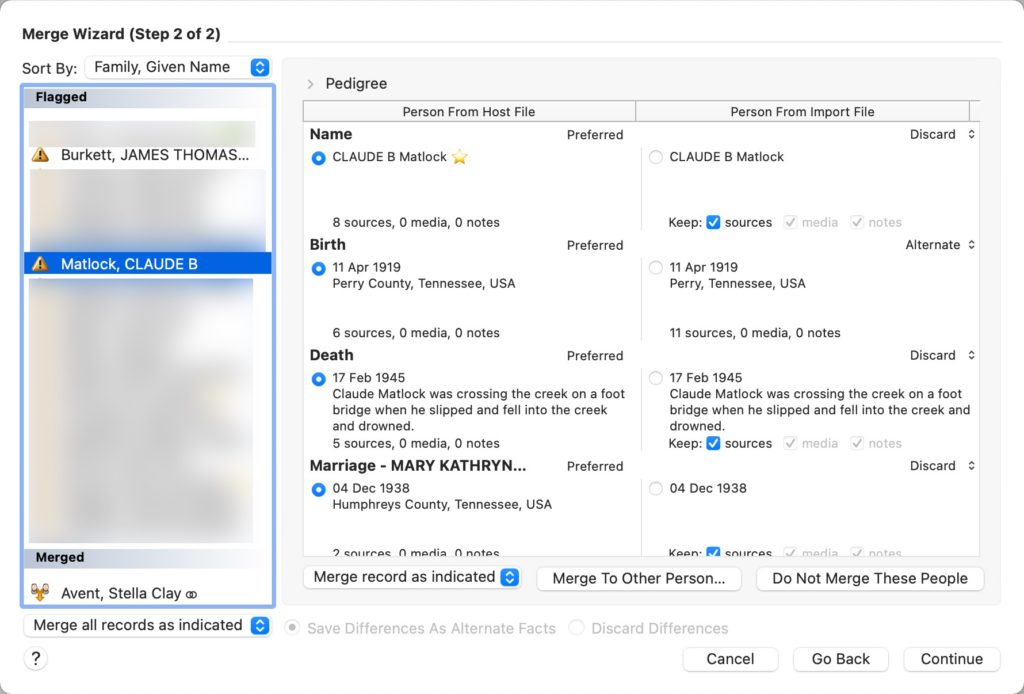
Comparing the merged people with your final tree
It’s very important to look at EACH of these people who have an ⚠️symbol, scrolling all of the way down in the list on the right hand side to look at any changes that might need to be made to the import data.
Make sure that all persons with a ⚠️symbol are no longer “bolded” before you move to looking at those that are being merged in the next section.
The next section are people that FTM is fairly certain are the same people. For my US families, this is usually not a big issue, but for my Italian families, where people often named a subsequent child after one that had just died, FTM can get it wrong! Regardless of how convoluted your family structure might be, it’s important to take the time to review EACH of these merge records to verify that everything looks correct to you.
In the “adding new people” section at the bottom, do not be surprised if some of those great-aunts and uncles, 2nd cousins and the like end up getting added as duplicates. It’s usually not a lot of them, and I find it easier to merge them in Family Tree Maker AFTER this database merge than trying to fix them now. I DID notice my own husband being added in this particular merge and fixed that though 🙂 !
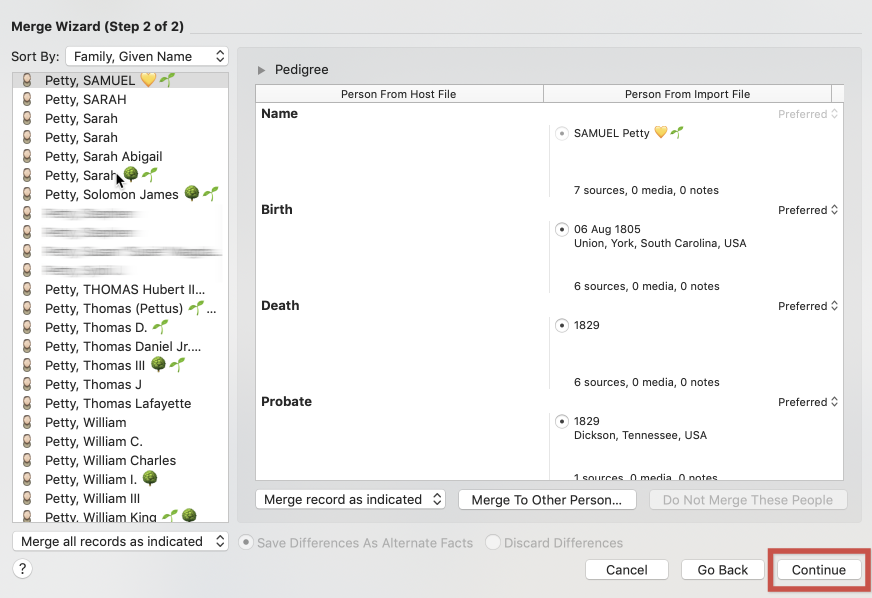
Continue Merge
Once you have verified everything looks good, click Continue. The items will be merged, and you can get back to the fun of sorting through all of the source citations, media items and place cleanup.
Oh – and if something goes terribly wrong (everyone is duplicated, etc.), you have your backup to roll back to!
Here are the stats after this merge:
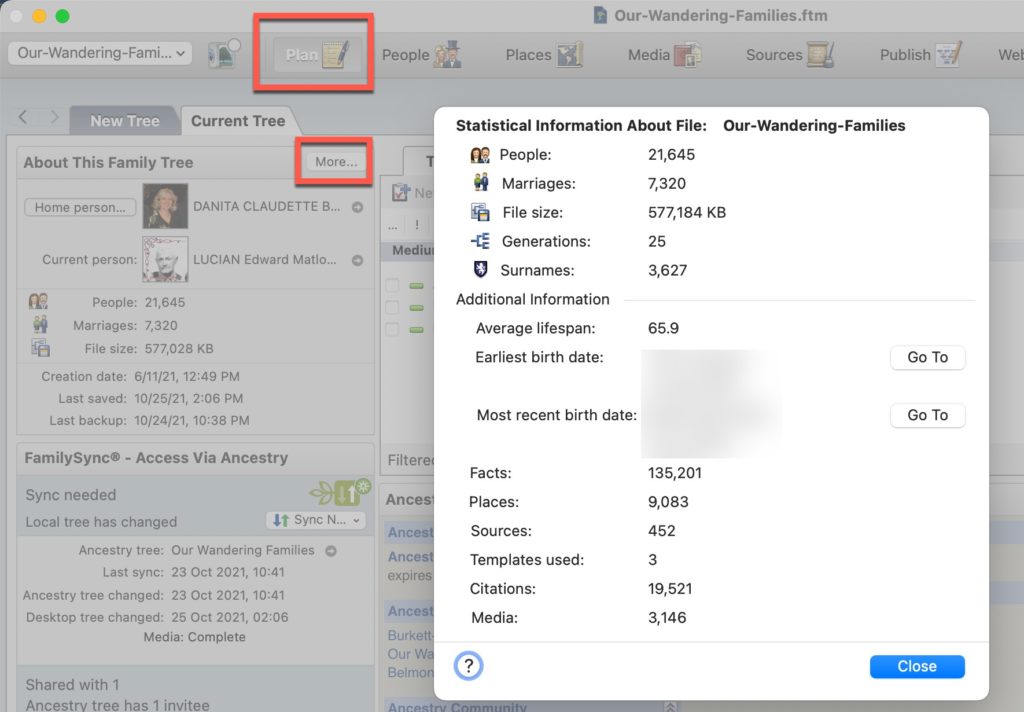
Stats after merge
The thing that jumps out to me immediately is the almost 8,000 new source citations! Time to get to work!
Cleaning up after a branch merge
As mentioned earlier, when you merge in your branches, you will inevitably have some people who are added as “new”, even though it seems clear to YOU that they should have been merged with an existing person in the tree. The way I have found to quickly deal with this is to do a filter on the “descendants” of the start of my new branch, and quickly look through all of those people for duplicates and other oddities.
Since I just merged in John Wesley Cleveland Oakley, I will find him in my Our Wandering Families Tree, and quickly create a filter for all of his descendants.
I will highlight him in the index, click Filter, and then Descendants and Apply
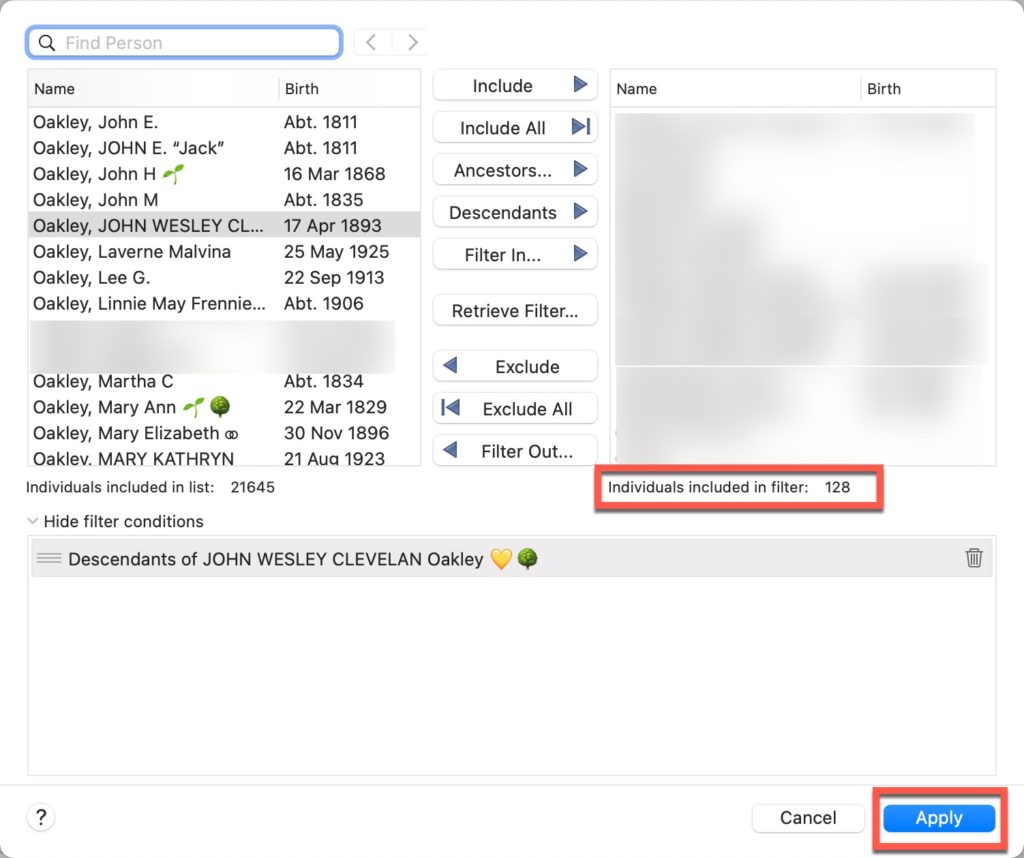
List of descendants
There are 128 people to quickly look through. And sure enough, there is my dear Great-Aunt Frances, who has been duplicated! I just need to merge her and check for more (which thankfully there were none).
Simple little task.
I also usually do a compact/backup right after this and sync my tree to Ancestry.com – it will take awhile! Do not give up and cancel. Walk away! Let it run overnight. Have a cup of coffee, orange juice, wine, whatever. Watch a movie with a significant other. Ignore it for awhile. I think you are getting my message here! 🙂
Now that you have a new branch of people in the tree to work on, head back to the instructions on Cleaning Sources – General and work your way through the cleanup of this branch of the family.
Here’s the Table of Contents so far!
- ✅ A Genealogy Do-Over/Go-Over Tale
- ✅ My Genealogy Tools
- ✅ Genealogy Goals for the Go-Over and Beyond
- ✅ Defining Important Tasks for the Go-Over
- ✅ Family Tree Maker Backup and Database Maintenance Procedures
- ✅ Exporting the first branch for my Go-Over
- ✅ Defining and Cleaning Place Names in Family Tree Maker
- ✅ Defining and Cleaning Media – General
- ✅ Cleaning Sources – General
- Cleaning Sources – Census Records
- Cleaning Sources – Find a Grave
- Cleaning Facts
- Cleaning Place Names in Family Tree Maker
- ✅ Merging your next branch into your new tree – Family Tree Maker 2019
- ✅ How Wikitree changed my FTM processes
Happy tree climbing!

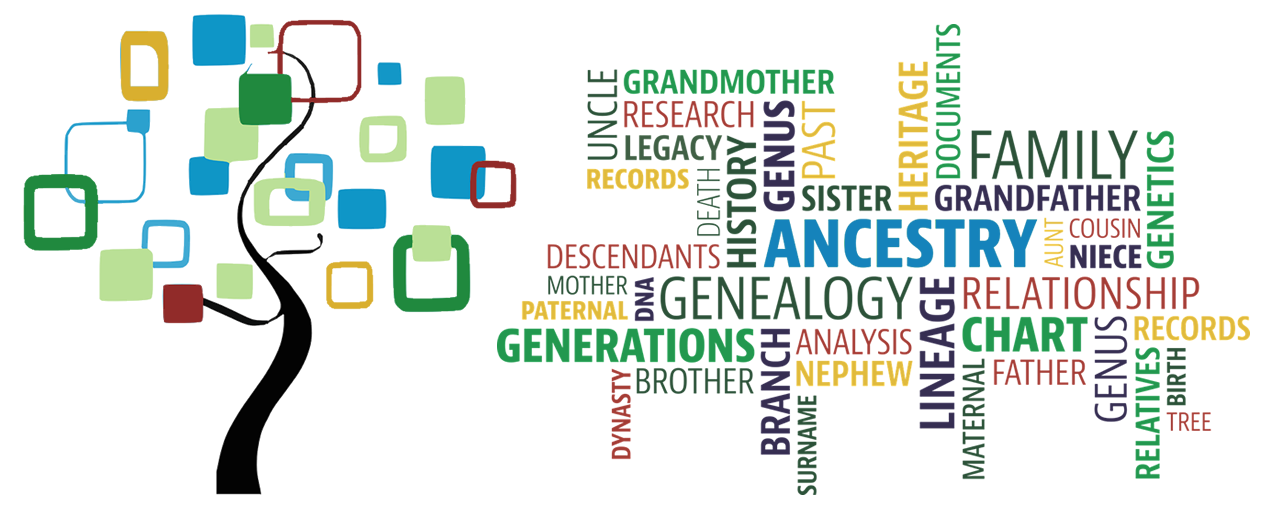
Pingback:Exporting the first branch for my Go-Over – This Family Journey
What a fantastic set of posts. THANK YOU. I eagerly await the next installments.
I started out using Ancestry online and last summer bought FTM Mac and downloaded my tree from Ancestry with lots of duplicates etc. I have a much smaller tree than you, a mere 2,395 people so far, but still I spent about 6 months working through them all getting sources/places/facts all “correct” but Oh how I wish I’d read your posts first! Now I’ll Go-over my go-over.
I do have a question though. All that you wrote make great sense to me, except the export/new tree/merge part. Wouldn’t it be easier just to do this work on the “main tree” from the get go? I love to hear your thoughts on that.
Dave
Hi Dave! For a small tree, doing it “in place” is totally fine. With the size of my tree, it was easier to not be “distracted” by everything else. I found that working on each part of the tree in isolation helped me focus. I didn’t get distracted by another part of the tree, and I was able to notice oddities with the individual branch more easily. This was especially true with cleaning up sources. There were patterns to be found, easier to see family migrations as they moved through the country, etc. It just made more sense in my situation to be lazer focused.
Glad you enjoyed the posts. I hope to finish up some more soon.
Danita
Danita, I had given up using FTM2019 because source citations become such a mess, especially when syncing to Ancestry. Your blog has given me hope that maybe it is possible to use FTM2019 to keep everything in order. For example, I like to have one source citation that links to all the people facts in a given record. Does your “go over” approach adopt this philosophy, or would you suggest something different? I did not know that it was possible to use clip art to identify work status inside FTM2019. How do you insert a symbol into a source citation, for example? I use the Mac version of FTM2019.
Hi Andy – the summer has been a bit crazy, and I apologize for not responding. I do indeed try to keep everyone “attached” to the same citations, rather than having a different one for every person. I do not use clipart, but rather emojis. Emojipedia is a great place to find these. They are just a single “character” to add to the clipart. As Dave Watkins pointed out, if this is at the very beginning of the line, it can change the font. It doesn’t affect reports, etc., but it will change the fonts in the “sources” tab. Apparently a single space ahead of the emoji solves that.